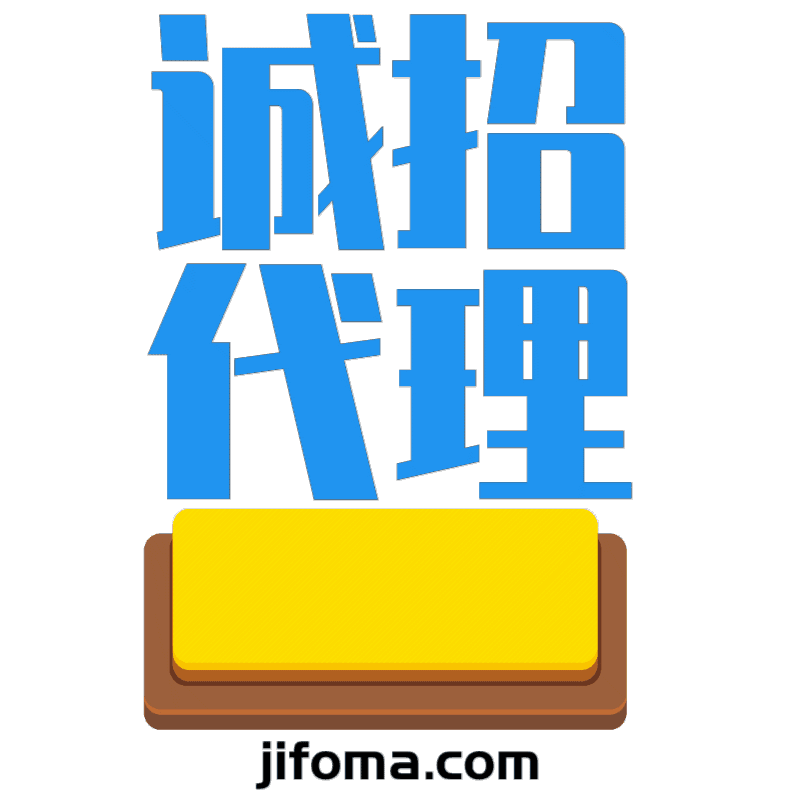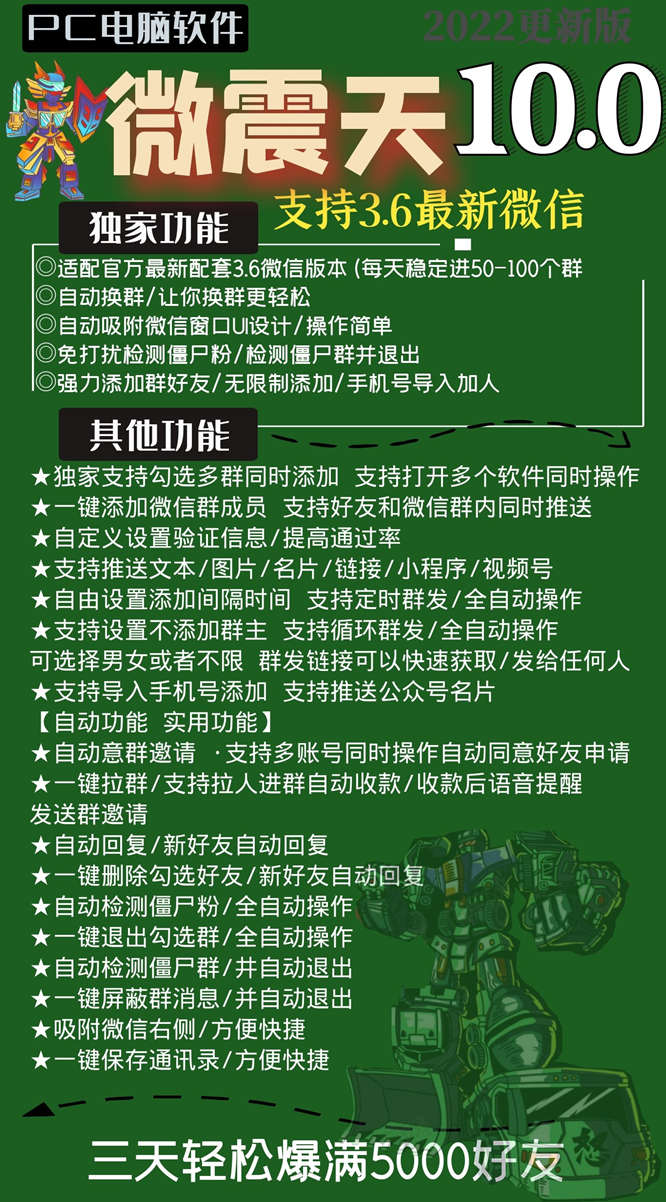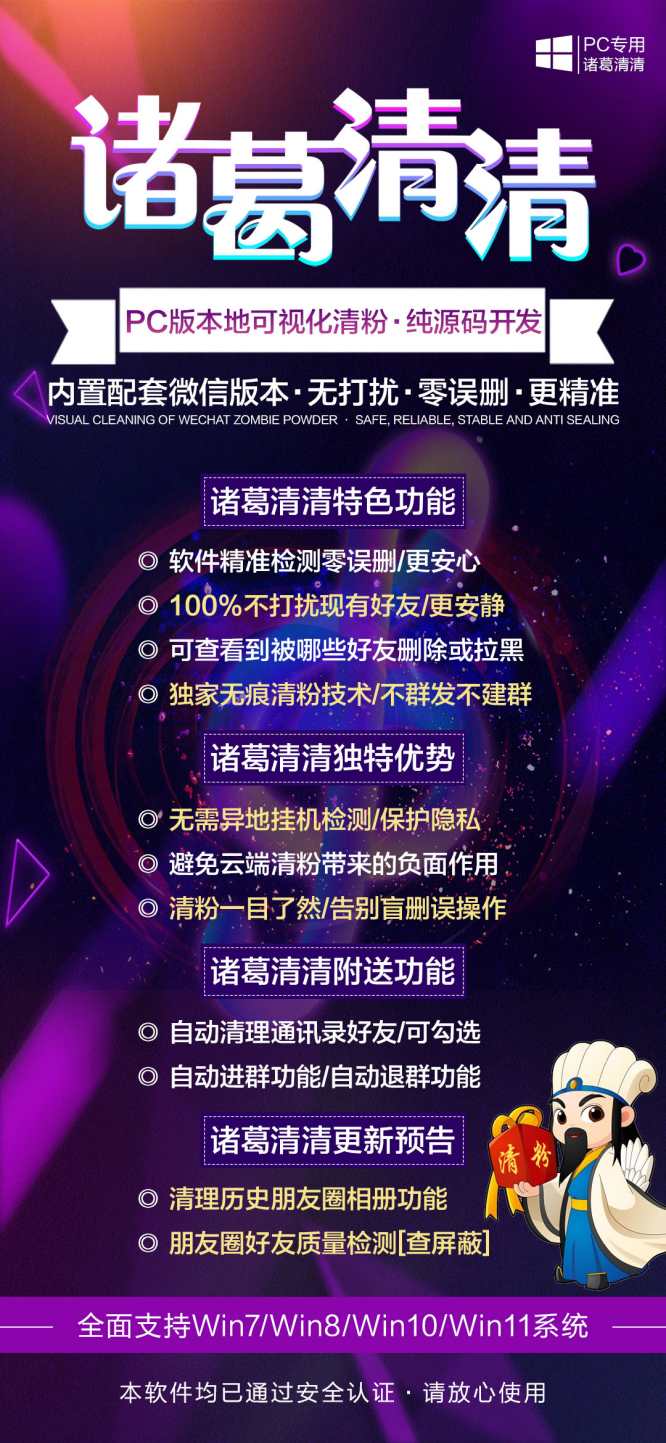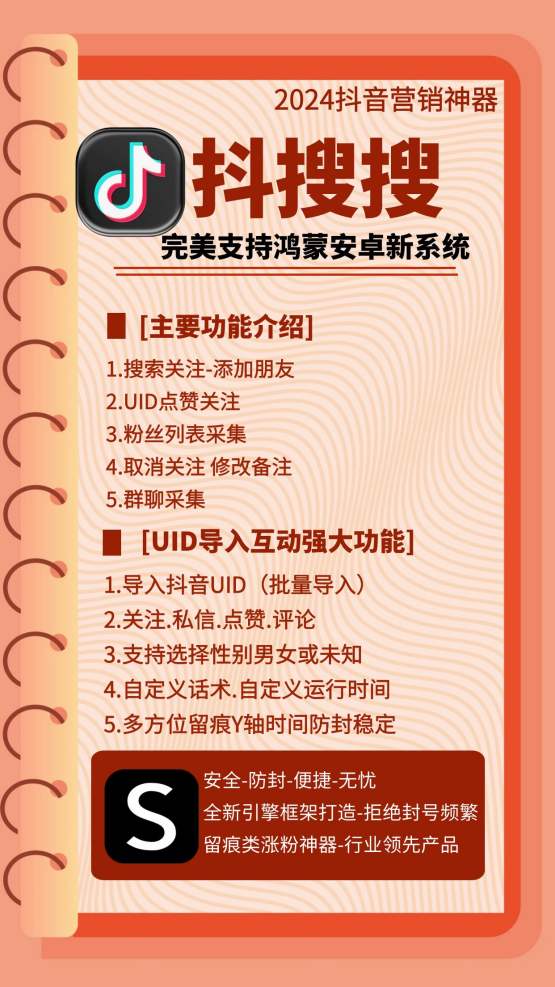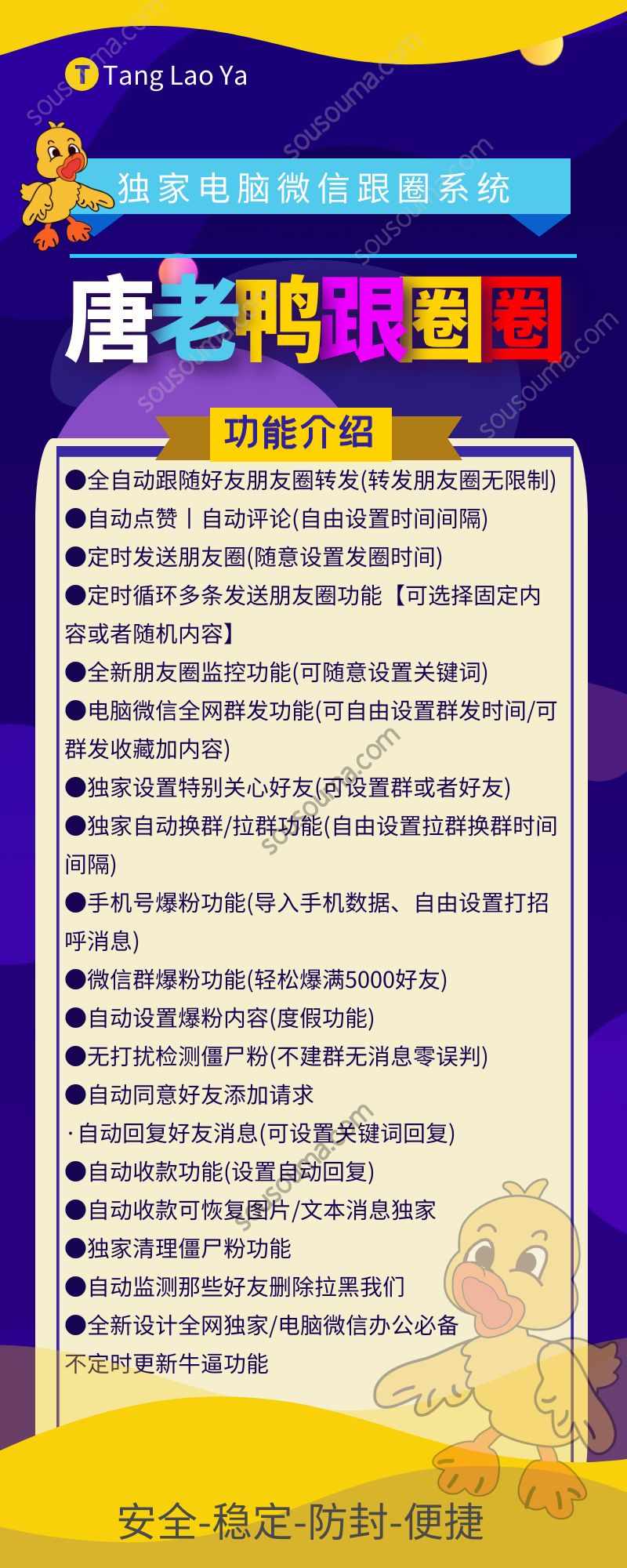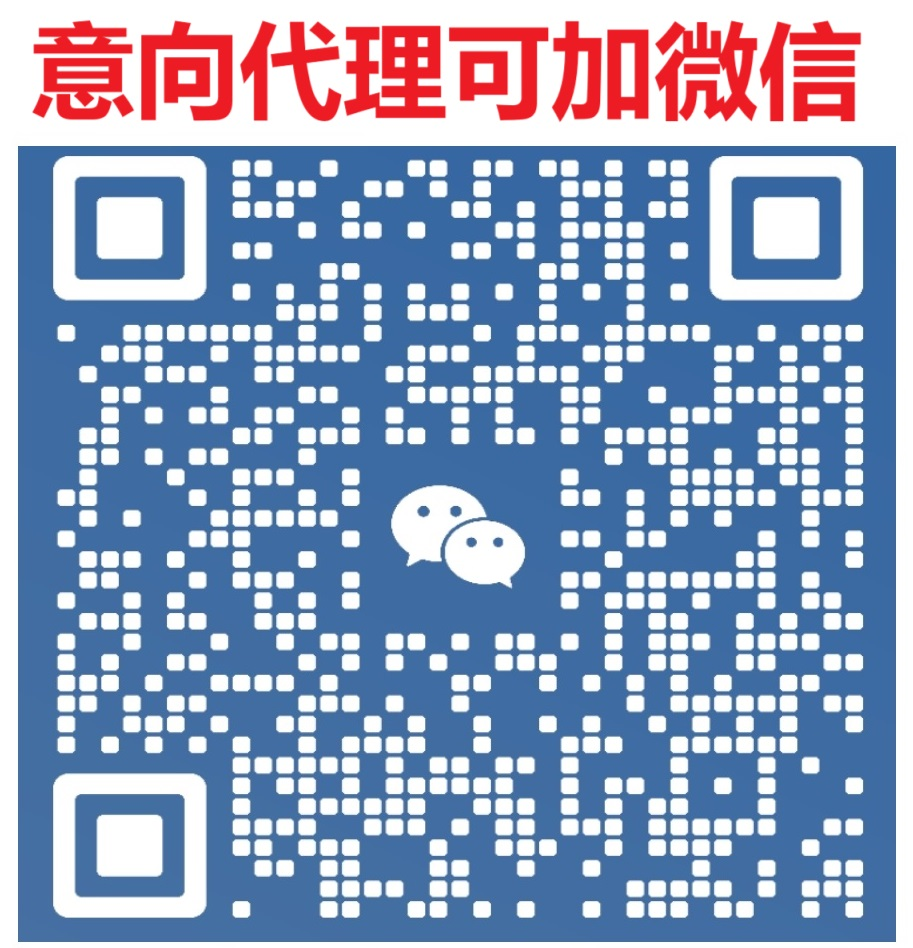云端秒抢北极熊官网,微利喵抢红包,超级快秒,奔驰秒抢红包,冰激凌抢红包软件,时光云百宝箱新品,雅诗兰黛云端抢红包,窜天猴抢红包,云猫喵,泡泡糖抢红包,雨蒙蒙月卡-荷包蛋月卡-冰淇淋云端抢红包,云助理抢红包,小飞燕云端秒抢,云福星,大富翁月卡-星闪秒,彩虹云,小怪兽秒抢,包包喵月卡-萌兔秒云端抢红包-奔驰秒月卡-极光秒月卡-无限速月卡-美好世界月卡-花好月圆月卡-小飞猪云端秒抢
Word批量证书制作教程

在各种场合中,如企业年会、学校毕业典礼、培训班结业等活动中,证书是必不可少的一部分。如果需要制作大量的证书,手动制作将会是非常耗时费力的。因此,使用Word批量制作证书将会节省时间和精力。在本文中,我们将分享如何使用Word批量制作证书的详细教程,并介绍一些热门软件来辅助进行证书制作。
步骤1:准备证书模板
首先,你需要准备一个证书模板。这个证书模板可以是你自己设计的,也可以从网上下载模板。在Word中打开模板文件并编辑,根据需求调整字体、字号、颜色等。然后选择“文件”->“另存为”->“Word模板”,保存模板文件。这样,下次制作证书时可以直接打开这个模板文件进行操作。
步骤2:准备名单
要制作证书,你需要准备一个名单,里面包含了你要制作证书的对象的姓名、证书名称等信息。名单可以在Excel中创建,每一列代表一个字段,如姓名、证书名称。当然,你也可以手动输入名单。
步骤3:建立数据源
在Word中,你需要建立证书数据源,将名单中的信息与模板中的证书相对应。选择“邮件ings”选项卡,然后选择“选择收件人”->“现有列表”,在弹出的对话框中选择你准备好的名单文件。Word会自动识别名单文件中的字段,并将其展示在“邮件ings”选项卡中。
步骤4:制作证书
接下来,你需要将证书模板与名单中的信息相结合,制作证书。在Word中打开证书模板,选择“邮件ings”选项卡,点击“开始合并”,选择“证书”,Word会将模板中的文本和名单中的信息进行合并,生成多个证书。
步骤5:批量打印
完成证书制作后,你需要将它们打印出来。选择“邮件ings”选项卡,点击“完成和合并”,选择“打印文档”,Word会自动将所有的证书打印出来。
除了使用Word自带的邮件ings功能外,还有一些热门软件可以辅助进行证书制作,例如EasyMerge、Batch Word to PDF Converter等。这些软件可以更加方便地进行批量证书制作,同时也提供了更多的证书模板和设计方案。
总之,在制作大量证书时,使用Word批量制作证书将会帮助你省去很多时间和精力。同时,结合一些热门软件的使用,将会让你在证书制作方面更加得心应手。
苹果appudid定制,微信图标udid定制多开,QQ定制,快手密友定制word批量证书制作教程